Windows is so customizable, it’s tempting to tinker. Don’t like Internet Explorer’s default feel? There are settings for that! Hate the way Windows 8’s Ribbon UI looks? Tweak away! And if you’re feeling truly adventurous, a veritable universe of change awaits within the easy-to-bork Windows registry.
But there’s a dangerous downside to all that freedom: You can really, really mess things up. And yes, that includes some very vital things.
Don’t swear off your courageous exploration just yet, though. Microsoft’s built a slew of granular controls into Windows that let you reset all sorts of individual aspects of theoperating system. There’s usually no need to hit an irritating fly with that great, big "clean install" sledgehammer! Read this before you burn your installation to the ground and start all over.
Reigniting IE
More than any other part of Windows, the Internet Explorer browser is most likely to suffer from excessive tinkering—especially if you’re the type of person who likes to install lots of free software, which all too often comes bundled with tacked-on toolbars and settings that hijack your homepage.
If you’ve managed to trash the desktop version of your browser beyond repair, click the gear icon on the right side of the IE toolbar, then select Internet Options. In the new window, open the Advanced tab and click the Reset button all the way at the bottom of the screen. Decide whether you’d like to clear personal settings (like your homepage) as well, then click Reset once more to blast your browser back to its origins.
File History
If you’ve made the jump to Windows 8 or Windows 8.1, Microsoft’s insurance extends beyond the system itself to protect your oh-so-precious personal files—if you make a point of enabling the new File History feature.
File History periodically backs up your Windows Libraries, desktop, contacts, and favorites folders to an external drive, network drive, or some other storage location that isn’t the primary Windows drive. By default, the feature saves once per hour. Even better, each save is stored as a different version, which means you can dive back multiple steps in time to restore an older state.
To enable File History, make sure another drive is connected to your system, then head toControl Panel > System and Security > File History to set it up. Advanced options can be found in the left-side menu pane.
There are some key caveats to this otherwise awesome feature, however—mostly stemming from its reliance on Libraries. (Why no SkyDrive backup option, Microsoft?)
First and foremost, Windows 8.1 hides Libraries by default, so you’ll want to re-enable them. And what if you want to save a folder that isn’t part of one of the default Windows Libraries? Simple: Add it to one. Just right-click the Library you want to absorb the folder (Documents, Music, etc.) and select Properties > Add…, then point the system to your chosen location.
Reset your Libraries
But wait! What if you wind up turning your Libraries into a cluttered, nigh-unusable mess in the midst of all that File History preparation? Fear not. Simply right-click the Libraries listing in Windows File Explorer and select Restore default libraries to wipe the slate clean. You can also restore individual Libraries to their pristine states by right-clicking them and selecting Properties, then clicking theRestore defaults button at the bottom of the window. Or, you could just hit the Restore settings button that appears in the Manage tab of Windows 8’s Ribbon UI when you’re looking at a Library in the File Explorer.
Be warned: Windows doesn’t ask if you’re sure about your decision when you’re rebooting Libraries, so don’t click that button unless you’re committed to action.
Reset the Ribbon UI
Speaking of the Ribbon UI in Windows 8’s File Explorer, it’s much more customizable than the traditional file menus found in Windows 7 and earlier. As with many of Windows’ forays into flexibility, though, it’s almost too easy to wipe the slate clean.
Open Windows File Explorer in the desktop, then browse to the View tab and click theOptions button on the right side of the Ribbon menu. Each of the three tabs hidden within the Folder Options window that appears contains its own Restore defaults button, and each does exactly what you’d expect. Once again: There’s no turning back once you click that button.
Reset the taskbar and Start menu
The Windows taskbar is a wonderful thing, providing at-a-glance info about your open programs and popping up system notifications as necessary. Windows being Windows, however, you have the option of muting or hiding individual software in the taskbar and system tray to cut down on the cacophony.
If you’ve decided that you’ve hidden too much, right-click an empty section of the taskbar and select Properties. Open the Taskbar tab, then click the Customize button. Underneath the scrolling list of options is the blue link you’re looking for: Restore default icon behaviors.
And while you’re poking around the taskbar properties, you can restore the Start Menu’s defaults (assuming, of course, you’re using Windows 7 or another version of Windows that still sports the Start Menu). Just open the Start Menu tab—remember, this doesn’t apply to Windows 8—and click the Customize button, then press the Use default settings button at the bottom of the “Customize Start Menu” pop-up that appears.
Mr. Microsoft, tear that firewall down!
Firewalls are finicky. If you accidentally block a needed program (or accidentally allow a malicious program) then connectivity havoc can ensue. Microsoft’s baked-in Windows Firewall is as user-friendly as firewalls can be, but it, too, has a reset button in case everything goes pear-shaped.
Head to Control Panel > System and Security > Windows Firewall, then click Restore Defaults in the left-hand pane. Confirm you want to do so, and poof! Sweet stock setup achieved. (Be more careful this time around.)
System Restore
The venerable System Restore acts kind of like File History, but for your system files and programs: It lets you return your PC to a previous, workable state if things go wonky. (Personal files aren’t touched.)
System Restore points are automatically created once per week, or whenever you install a new app or update. To manually create a snapshot of your system—like say, before you attempt to install a crucial system upgrade—head to Control Panel > System and Security > System and then select System Protection in the left-hand pane. Click the Create button at the bottom and you’re backed up.
If you ever need to actually make use of the feature, head to the same place and click theSystem Restore… button. A wizard will walk you through the straightforward feature from there.
Refresh and reset
Now on to the more dramatic options! Windows 8 includes new "refresh and reset" optionsthat restore core aspects of Windows to their native state.
Of the two, Refresh is the kinder, gentler option. It won’t touch your personal files, but it willwipe everything else. Settings, apps, desktop programs, you name it: All gone, replaced by the stock settings and apps that shipped with your PC. Watch out: Any personal files stored in your PC’s Program Files folders will be plunged into the abyss, too.
Reset is the nuclear option, the tool of last resorts. Kill it, burn it, clean-install it into the ground. Everything you’ve installed, created, or changed on your computer disappears, replaced by a fully factory-fresh Windows installation. Make sure those important files are backed up!
If you’ve managed to break or clutter your operating system to those dire levels, you can find the Refresh and Reset options in Windows 8’s Settings Charm. Open it, click Change PC Settings at the bottom, then select General in Windows 8’s PC Settings menu, orUpdate and recovery > Recovery in Windows 8.1. Back up your data, kiss your kids, and select the option you’d like to use.
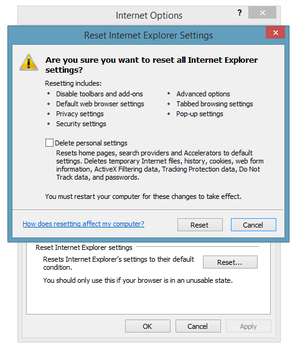
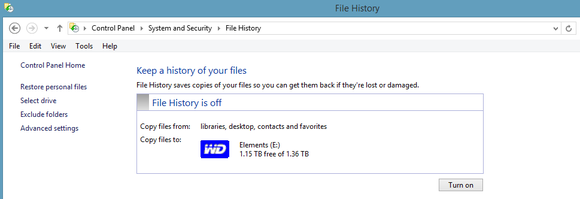
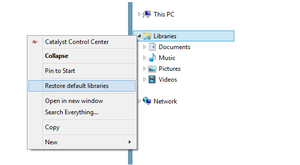
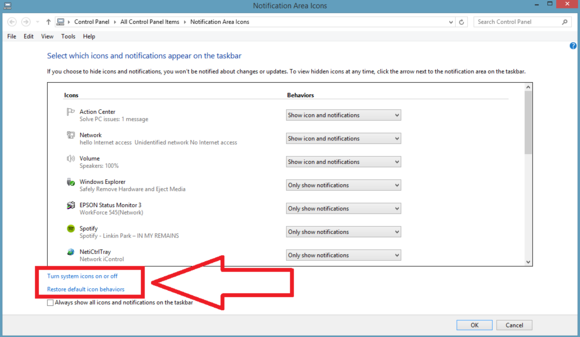
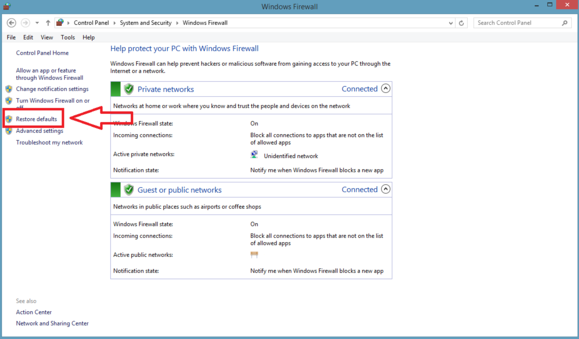
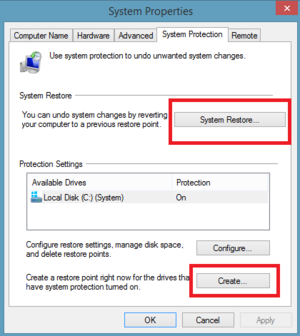
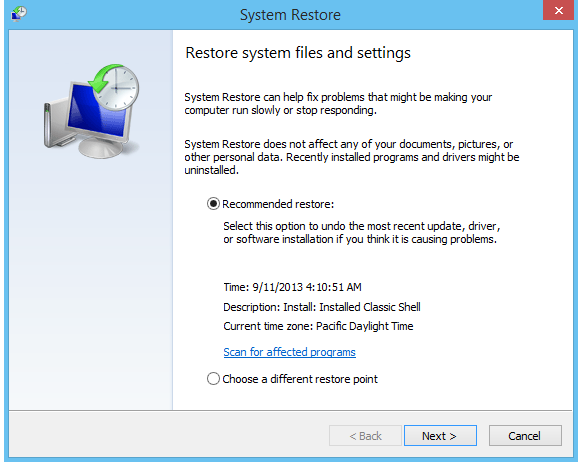
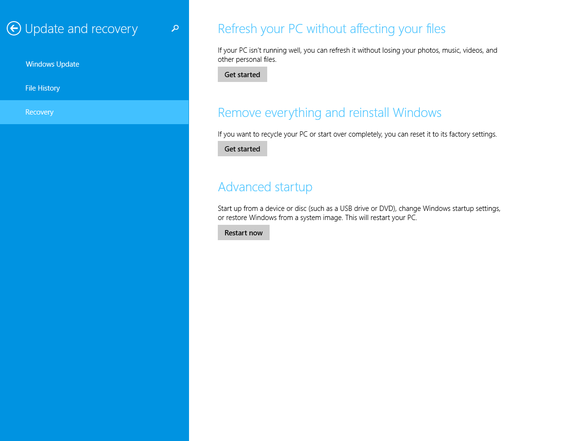
No comments:
Post a Comment