You adore your laptop. It lets you get down to business wherever you happen to be—airport lounge, coffee shop, your home office. It’s the key to your competitive edge.
That is, until its battery croaks. Just as you’re putting the final details on your PowerPoint presentation. At the airport. Two hours before takeoff. And with no power outlet in sight. At that instant, you begin to wonder why you ever bought the ever-lovin’ boat anchor in the first place.
But love will bloom anew as soon as you recharge. Avoid the heartache, however temporary: Follow these five tips for maximizing your laptop’s run time.
1. Plug in whenever possible
One surefire way to ensure that your laptop is always ready for action is to plug it into an AC outlet whenever possible. Keeping the machine fully charged makes it far more likely that you will always have the juice you need to complete your work. Purchase at least one extra AC adapter, so you’ll always have one in your office and one in your laptop bag for travel. If you work at home frequently, consider buying a third adapter to leave there.
A common misconception about laptops is that leaving the system plugged into AC power continuously will overcharge or shorten the life of its battery. Given that the lithium cells used in modern laptops will either catch fire or explode if overcharged, this is obviously not true. Lithium ion batteries stop charging once they reach full capacity, and keeping the battery charged reduces wear and tear on the power source, lengthening its useful life span.
2. Adjust the screen brightness
Modern displays with LED backlights are a major improvement over the CCFL (cold cathode fluorescent tube) backlit displays of yesteryear, in terms of both picture quality and power efficiency. Still, a laptop’s display claims a significant percentage of the power that the system consumes. As such, keeping the screen backlight low can increase your laptop’s run time noticeably. You should also take care in choosing where you work: A low backlight setting will be far more comfortable in a café with soft lighting than in a brightly lit room.
Another way to reduce the power the display consumes is to tweak the automatic backlight controls in Windows. Open Control Panel, choose Hardware and Sound > Power Options,and click Change plan settings for the active power plan. Choosing an aggressive timeout of 1 to 3 minutes under the ‘Dim the display’ and ‘Turn off the display’ options while the machine is operating on battery power will eke out more battery life by dimming or switching off the screen after the specified amount of inactivity. You can also click theChange advanced power settings option to set the level of brightness when the laptop is in the dimmed state.
3. Track down errant apps
One culprit often responsible for draining the battery ahead of its time is the presence of errant software applications that suck up disproportionate processor cycles. Unnecessary utilities running in the background, or an app that is hanging, can also cause this effect. Web browsers are particularly prone to the latter problem, due to the multiple plug-ins, rendering engines, and scripting engines embedded within them.
Modern CPUs save power by dynamically scaling back their clock speed to the minimum possible, but they can do so only when apps aren’t active. If you fail to deal with rogue apps, they will not only drain battery power—they might also slow down your entire system. One clue to the existence of an errant app is if your laptop fan frequently kicks into high gear when the machine should be idle.
Resolving the problem is relatively straightforward: Press the Ctrl-Alt-Delete key combination, launch Windows Task Manager, and use it to identify processes that are showing unexplained high utilization. If a program won’t exit normally, terminate the offending process by right-clicking it and selecting Kill Process. For Web browsers, shutting off all instances usually works. Should all else fail, perform a system restart.
4. Disable intensive background apps
Errant apps aside, applications that make intensive use of the processor or network should remain closed when your laptop isn’t plugged in. Peer-to-peer software such as BitTorrent clients and computationally intensive applications such as distributed-computing projects (Folding@Home, for example) are out. You can also confirm that Windows Update and other software updaters are not attempting to download large software patches.
Disabling automatic Windows Update functions outright is too draconian (particularly if you forget to reinstate the feature later), but periodically checking on your network usage for unexplained spikes will allow you to identify and stop large file transfers before they gobble up precious minutes of battery life.
5. Disable unneeded devices
You can disable unneeded hardware devices or ports to squeeze out a few more minutes of power, although this option isn’t possible with every laptop. Start by disabling unneeded wireless capabilities, such as built-in data modems and Wi-Fi and Bluetooth radios (many laptops have hardware switches for this purpose).
The optical-disc drive is another power guzzler that can drain batteries fast, so don’t leave a DVD or Blu-ray disc in the drive if you don’t need it. Finally, many laptops these days come with backlit keyboards; these are great when you’re in a dark environment, but you can save precious power by doing without the feature when your laptop is running on battery power.

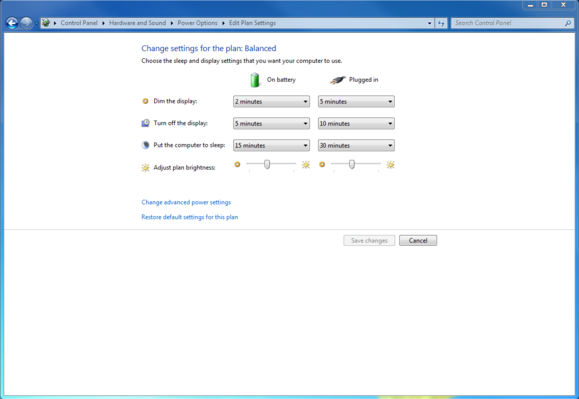
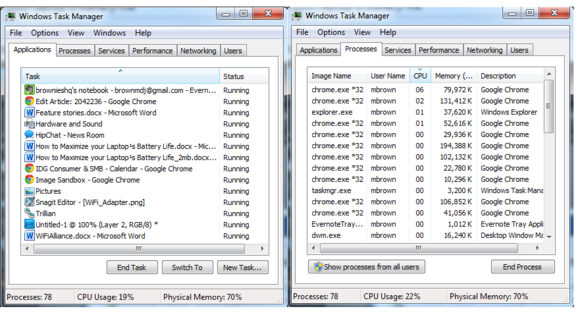
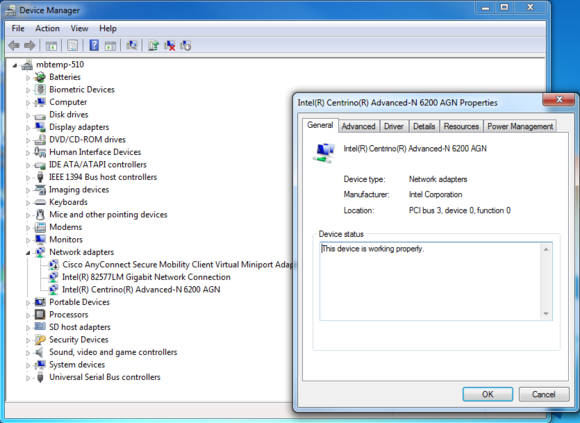
No comments:
Post a Comment