"Windows 8 on a desktop." The very phrase makes some people recoil and instinctively mouse over their Start buttons.
It's too bad that the modern UI has proven so contentious, because aside from the eye candy—or eye cancer, depending on your perspective—an abundance of welcome nuts-and-bolts changes makes Windows 8 the hands-down best version of Windows that Microsoft has ever released.
But don't despair. Although you can tweak and tuck a few things to almost completely banish the interface formerly known as Metro from your Windows 8 life, you can also try another tactic: not upgrading at all. Many of Windows 8's best under-the-hood improvements can be yours in Windows 7 with the help of a few handy-dandy applications.
Having your cake and eating it too has never tasted so sweet.
Improved file copying and moving
Not to brand myself as a geek, but Windows 8’s file-copy dialog box may be its biggest desktop improvement. It brings all copying and moving processes into a single window, tosses in a pause button, deals with file conflicts more intelligently, and is just plain faster than before.
The file copier built into Windows 7 isn’t very good by comparison. In fact, while introducing Windows 8's file-copying tweaks, former Windows president Steven Sinofsky wrote that "most people do not have a great tool for high-volume copy jobs,” as so few users have a third-party file-copying tool installed on their Windows 7 systems. Yes, the Windows 7 file copier is just that meh.
You can improve file copying and moving without upgrading to Windows 8 by installing the utterly superb TeraCopy. This utility not only speeds up some file transfers, but it also allows you to pause transfers, a tremendously convenient improvement over Windows' default functionality.
That's not the only useful trick up TeraCopy's sleeve, though. Rather than halting transfers completely when an error occurs (as Windows 7 so frustratingly does), the program skips over problematic data and instead displays troubled files for your perusal at the end of a mass data migration. Even better, TeraCopy sports Windows shell integration, allowing you to completely replace Windows Explorer’s normal copy, paste, and move functions with TeraCopy's excellent alternatives.
A better Windows Explorer
I get it—five years after its debut in Office 2007, the Ribbon interface is still polarizing. But there’s a lot to like about File Explorer, as the Ribbon-ized version of the traditional Windows Explorer interface has been dubbed in Windows 8.
For one thing, the Ribbon provides easier access to less-used functions, such as toggling the display of hidden files. Windows 8's File Explorer also restores the much-loved Up button that Windows Vista and Windows 7 both lack, giving you an easy, one-click way to go up a directory.
The new File Explorer even allows you to mount ISO disc-image files by double-clicking them, an awesome feature that eliminates the need for third-party ISO-mounting software.
If you want to spiff up Windows 7's Windows Explorer with a Ribbon and an Up button, your best option is Better Explorer. This utility actually packs in more functionality than Windows 8's File Explorer does, thanks to its ability to display multiple open folders in tabs at the top of the window. This makes wrangling files a breeze compared to Windows' usual multiwindow madness.
Interested? Just pin Better Explorer to your taskbar, and then forget that Windows 7's default Windows Explorer even exists. To use TeraCopy with Better Explorer, you’ll need to go into Better Explorer’s options and enable the Allow third-party file operation replacements checkbox on the Shell screen.
Install WinCDEmu if you want to mimic Windows 8's ISO-mounting ways. It’s a dead-simple program that allows you to mount ISO files and other types of disc images easily just by double-clicking them. You'll find no faster, easier way to access digital copies of physical discs.
A more powerful task manager
No two ways about it: Windows 8’s task manager is awesome. It’s the most powerful task manager ever included with Windows, and it comes stuffed with stellar features and enhancements, such as the ability to restart explorer.exe with a single click, a vastly improved performance-monitoring tab, and a tool to manage your startup programs. (Microsoft should have added that last feature to Windows a decade ago.)
You won't find a program that exactly mirrors Windows 8's myriad task manager tweaks. But if you want an advanced task manager packed with powerful features, try Microsoft’s own Process Explorer. It’s a bit more complicated than Windows 7’s task manager, although it’s also easier to use in many ways. For example, Process Explorer shows your processes in a tree view so that you can see how they’re related to each other. This view comes in handy if you’re trying to determine which Google Chrome process launched the 50 other Chrome processes running on your system.
If you prefer Process Explorer after giving it a whirl, you can make it your default task manager by opening its Options menu and selecting Replace Task Manager. Easy!
To manage startup programs, you can turn to the ever-useful CCleaner application—if you read PCWorld how-to articles regularly, you probably already have it installed. You’ll find CCleaner's startup manager under Tools > Startup.
If CCleaner isn’t enough for you, tryMicrosoft’s own Autoruns tool. It’s the most comprehensive way to view and manage programs that automatically start at boot-up. Autoruns is definitely more complicated to use than the default tool built into Windows 8's task manager, but it also shows many more granular entries that CCleaner and Windows 8’s task manager don’t.
Integrated antivirus protection
Microsoft finally took some responsibility for security in Windows 8 and bundled an antivirus program dubbed Windows Defender with the operating system. Despite the different name, however, Windows Defender is basically the default Windows Firewall paired with Microsoft Security Essentials, which is freely available as a Windows 7 download.
MSE sports the same interface as Windows Defender, but it also delivers the same solid yet unspectacular virus protection. Why not check out the antivirus field and explore your options if you have to download a program anyway?
What about the performance improvements?
Windows 8 boots much, much faster than Windows 7 does. Seriously. It's like greased lightning. Microsoft achieved this by putting Windows 8 in a sort of hybrid state where the base kernel session is actually hibernating, as opposed to undergoing a full shutdown.
So, if you want Windows 7 to boot up faster, just use your computer’s hibernation option rather than turning it off all the way. Better yet, leave it in sleep mode when you’re not using it—sleep mode uses only a small amount of power, and your computer will resume in a second or two when you're ready to use it.
What, that's still not fast enough for you? Buy a solid-state drive. Since upgrade copies of Windows 8 cost $120 for the base version all the way up to $200 for Windows 8 Pro, it's possible to upgrade your computer to a blazing-fast SSD for less than you'd pay for a copy of Windows 8. SSDs offer tremendous performance improvements over platters of spinning rust (aka mechanical hard drives) in transfer times, access times, and operating system startup times alike.
It’s not as if Windows 8 is much faster in real-world use, anyway. You may see some battery-life improvements, and the desktop may feel a tad snappier—when the Start screen isn’t swallowing it whole and getting in the way, that is—but benchmarks have shown thatPC games play at about the same speed on Windows 7 and Windows 8 .
Windows 8 may be a bit less RAM-dependent than Windows 7, but if you run into RAM problems, you should just buy some more RAM. Memory is dirt cheap these days, and a heck of a lot cheaper than Windows 8. You can get 8GB of RAM, which is more than enough for the average PC user, for less than $50 online. A standard 4GB kit costs right around $30.
Imitation is the sincerest form of flattery
And with that, your Windows 7 PC now has many of the vaunted nuts-and-bolts improvements introduced in Windows 8, only without all the glittering live tiles. If you're in the mood for continued tinkering, check out PCWorld's How to Get Windows 8 Features Now, which details programs that can mirror some of Windows 8's aesthetic changes, such as improved multimonitor support and the aforementioned live tiles.
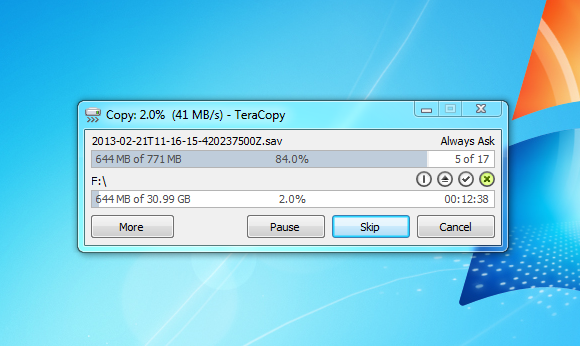
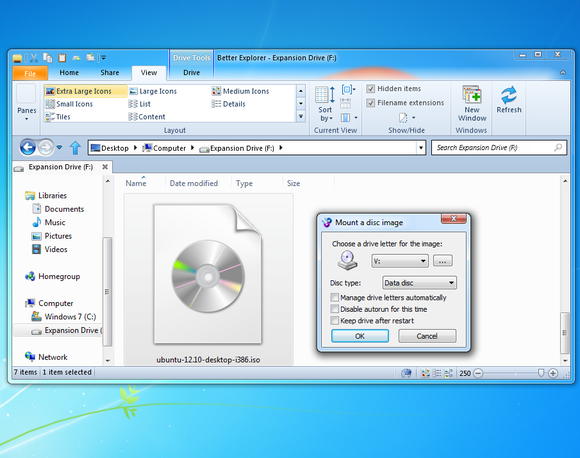
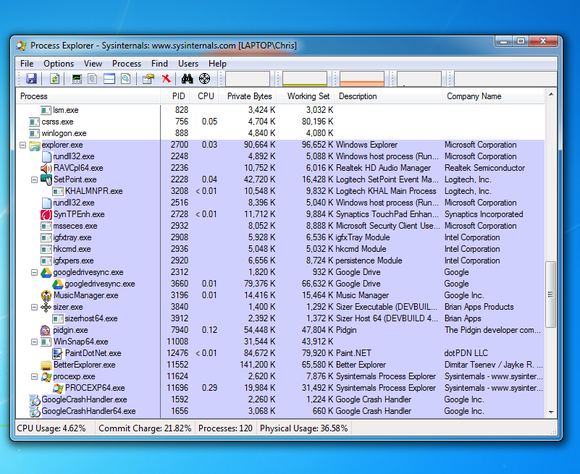
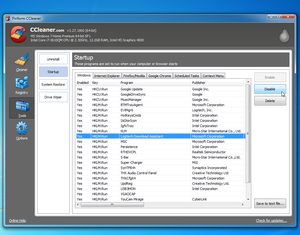

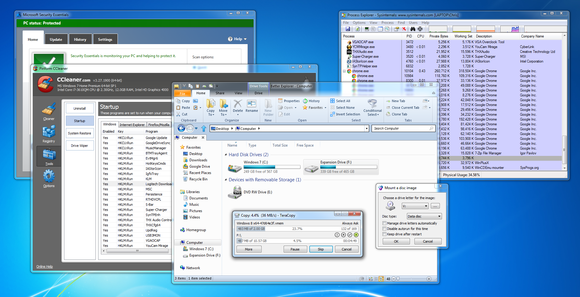
No comments:
Post a Comment