On April 8, Microsoft blessed us with an update to Windows 8.1 that made the touchy-feely OS more palatable to PC users.
Now that you've had about a week to play around with the update—which brings the taskbar to the modern UI, among other welcome additions—the next few days present a good time to clear up extra space on your hard drive by getting rid of some Windows Update files.
How much space you'll recover depends on whether you've ever run the Disk Clean-up utility, and the number of different Windows versions you've ever run on your PC.
In my case, I recovered a little less than 2GB. It's not much, but on a 3-year-old computer that's going to need a hard drive upgrade soon, I'll take all the extra space I can get.
While we'll focus on how to run a clean-up Windows 8.1, this basic utility is also available in Windows 7 and 8.
Cleaning up from the Control Panel
Let's start by right-clicking on the Start button in the lower left corner and selecting Control Panel in the context menu. Now, from the Control Panel's category view, select System and Security>Administrative Tools>Free up disk space.
In the next window that opens, which may take a few minutes, you'll see a summary of various files that can be deleted to free up extra space. But we also want to clean up the system files in addition to the usual temporary Internet files and error reports.
To do this, click on the Clean up system files button and wait for Disk Clean-up to recalculate how much space you can take back.
After a few more minutes, we should be back at the Disk Clean-up window. Scroll through the list of items that are safe to delete, paying special attention to any large file sizes. There will be a few that aren't checked off, but feel free to delete them if you don't need or want them on your system anymore.
Once you're done, click OK and then Delete Files in the pop-up window that opens. A few minutes later, the files will be wiped from your hard drive giving you a few extra gigabytes of storage space.
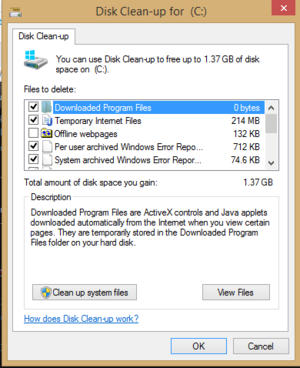
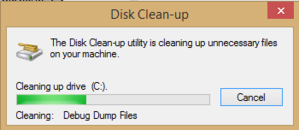
No comments:
Post a Comment