The Internet runs on ads, but when you see them in your browser, your first instinct should be to run the other way—fast. The lion’s share of the Internet is wallpapered with tacky ads that invite you to “Lose 15 lbs. with this 1 weird tip” and load your browser with spyware in the process. In other corners of the Web, you might download a free game or a piece of music from an untrustworthy site, ending up with malicious adware that hitched a ride along with it.
Legitimate sites do a decent job of screening their advertisers, weeding out those that spread viruses, malware, or scams. But even a single instance of malicious adware on your PC can inject bad ads into otherwise innocuous websites. Worse, the adware can change your homepage and redirect your searches and the URLs you try to visit. I’ve deep-cleaned countless PCs, and almost every time I remove viruses and malware from a machine, I find that adware was previously installed.
That’s how an adware infection starts. It ends when you take a minute to deep-clean the PC, eliminating unwanted browser toolbars, add-ons, extensions, and homepage- and search-hijacking malware.
Run virus and malware scans
Obviously, the very first thing you should do when you think your PC has a malware infection is to run a complete scan with an updated antimalware utlity. Since no antivirus program can catch all the millions of infections, use a secondary scanner such as Ad-Aware, Malwarebytes, Spybot Search & Destroy, or SuperAntiSpyware. The scans may detect additional adware, viruses, and other malware. With luck, your antimalware utilities can eliminate unwanted ads, browser toolbars, and browser-hijacking malware in one go.
Disable browser toolbars
If your browser is still acting up, you need to remove every toolbar you don’t use. I recommend eliminating all downloadable toolbars from your browser. Google’s Chrome browser already includes an address bar that’s also a search engine box and a customizable bookmark menu. Legitimate toolbars from sites such as Yahoo can offer some timesaving features, especially if you’re really into Yahoo Sports or another proprietary service.
Problem is, the vast majority of adware networks on the Web aren’t ethical, and they don’t offer any useful services. Their search bars and website shortcuts almost always lead unwary users to their adware network. You’re better off eliminating every toolbar from your browser, wiping out visual clutter and a potential vector for malware. Your browser will probably show a speed boost, too.
To remove toolbars from Internet Explorer, just right-click the toolbar to produce the context menu and then deselect the unwanted toolbars in the list. If prompted, make sure to selectDisable.
Firefox works much the same way—simply right-click a toolbar and switch it off—but because the browser merely hides the toolbar in question instead of disabling it completely, the toolbar could still be responsible for displaying adware. Worse, Google’s Chrome browser doesn’t offer a right-click control option at all. For disabling toolbars in Firefox and Chrome, read the next section on checking browser extensions and add-ons.
Double-check every extension and add-on
Along with toolbars, adware networks can trick visitors into installing browser add-ons and extensions to inject ads, perform search redirection, and force you to use their site as your homepage. That’s why it’s smart to check your browser add-ons and extensions regularly, disabling those you don’t use and those that look suspicious.
In Internet Explorer, open the Tools menu and select Manage add-ons. In the menu that opens, select All add-ons. Review the list. To disable an item, right-click it and selectDisable.
If you’re a Firefox user, click the orange menu button in the top-left corner of your browser and select Add-ons from the list. Next, review both the Extensions section and the Plug-ins section, disabling anything that looks suspicious.
In Chrome, simply type
chrome://extensions/ into the address bar. Alternatively, open the main menu by clicking the control button in the top-right corner of the browser, and then select Settings and click Extensions. Uncheck every extension you wish to disable, or click the trash-can icon next to each extension to remove it from Chrome entirely.
Chrome also supports another type of add-on called Plug-ins that you should double-check by typing the
chrome://plugins/ address. These snippets of code allow Chrome to run certain forms of media, such as DivX movies or Unity Web games. Make sure to disable anything you don’t need or don’t recognize, but be cautious: You should keep the Native Client and Google Update plug-ins enabled to ensure that Chrome runs smoothly.Eliminate annoying homepage or search redirects
Malicious adware can force you to use a tainted site as your homepage, bombarding you with nasty ads every time you open your browser. Additionally, adware networks can redirect you to their pages when you try to visit a legitimate site or perform a search. Sometimes you can remove these adverse functions by dumping malicious toolbars, add-ons, plug-ins, and extensions—but often you have to take more direct action.
If your homepage has changed, the first and most obvious thing you need to do is change it back to your desired site, close the browser, and then relaunch the browser to verify whether you have full control of the homepage setting. Changing your homepage is a pretty straightforward process in every browser. In Internet Explorer, open the Tools menu and select Internet Options. In Chrome, open the main menu, select Settings, and refer to theOn startup settings. In Firefox, open the main menu and select Options.
Afterward, if your homepage is still being forced back to the adware site, you need to confirm whether malware has edited your browser shortcut to override your homepage setting. Right-click the shortcut you use to open the browser—it’s usually either the browser icon on your desktop or the executable in your browser’s file directory—and selectProperties. If you open your browser using a pinned icon on the Windows taskbar, click theStart button, type the browser’s name, and right-click the shortcut that appears. In the shortcut’s Properties dialog box, remove any website address that’s listed after the Target location—for example, you would eliminate the “http://www.malwarebytes.com” portion shown in the screenshot below.
Of course, if your searches are being redirected when you type search strings into your browser’s address or search bar, then adware may have hijacked your search provider setting instead. To fix this problem and set your preferred search provider in Internet Explorer, open the Tools menu, select Manage add-ons, and choose Search Providers. In Chrome, open the main menu, select Settings, and refer to the Search settings. In Firefox, click the down arrow in the search box at the top of the browser and choose Manage Search Engines.
Dive into Windows’ Programs and Features
Many times you’ll discover that adware components installed on your PC can be found under the ‘Programs and Features’ list in Windows. To get there, just click the Start button and type
Programs and Features into the search bar.
On some occasions these programs are inoffensive enough that modern virus and malware scanners won’t catch them, so you’ll have to shut them down manually. Therefore, it’s a good idea to check your installed-programs list as part of your browser cleansing and remove any suspicious items, even if you aren’t currently encountering adware problems. Disabling suspicious extensions in your browser will stop most adware from hammering you with ads, but more-sophisticated adware may be installed as a stand-alone program on your PC and must be uninstalled from the computer directly.
When you’re reviewing the ‘Programs and Features’ list, try sorting it by the Installed On date, since adware typically installs many components at once.
Hit the Reset button
If you’re still having problems with your browser and adware, it’s time to reset everything to factory default. Restoring your browser to its default settings will wipe out all of your saved data and customization, but it can also eliminate the adverse changes that adware and malware have made.
In Internet Explorer, open the Tools menu, select Internet Options, click the Advanced tab, and click the Reset button. In Firefox, open the main menu, hover over Help, clickTroubleshooting Information, and then click the Reset Firefox button. Chrome doesn’t have an easy way to restore default settings, so consider uninstalling it via the ‘Programs and Features’ list of Windows and downloading it again.
Preventing adware and malware
Now that you’ve thoroughly scrubbed your browser, keep it squeaky clean by making sure that everyone who uses the PC pays very close attention to the fine print and options while installing otherwise innocuous downloadable programs. Even seemingly trustworthy browser add-ons such as Java will try to trick you into installing unnecessary toolbars every time you download an update, so stay vigilant. When you’re surfing potentially dangerous sites and when you’re opening suspicious files—including anything you’ve downloaded via peer-to-peer or torrent networks—consider using a browser sandbox.
In browser terms, a “sandbox” is an isolated virtual environment where you can securely open suspicious programs and files. Any changes or damage—including adware and virus infections—caused by programs or files running inside the sandbox should not affect the rest of the PC. What runs in the sandbox, stays in the sandbox. Google Chrome offers built-in sandboxing protection, but I recommend that you download a third-party sandboxing program for extra security. Check your antivirus program for any sandboxing features, or download a program such as Sandboxie.
As with most PC security measures, there’s no end-all cure. Vigilance and regular checks for unwanted garbage are still the best way to prevent malware from sneaking through your browser onto your computer. Keep these browser tricks close at hand, and whatever you do, don’t click that cheesy ad!

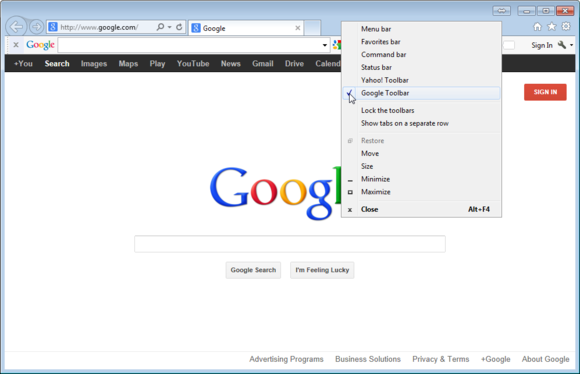
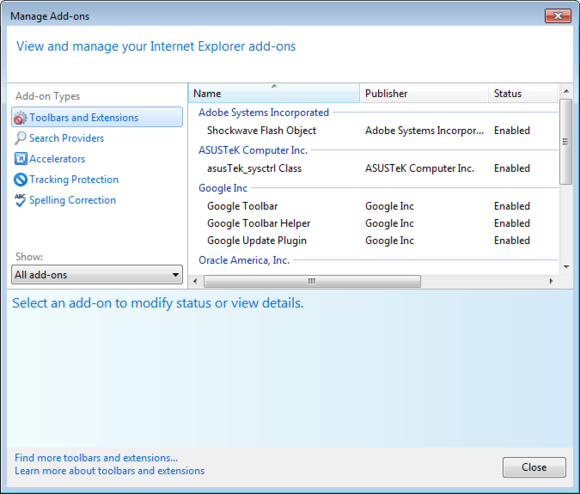
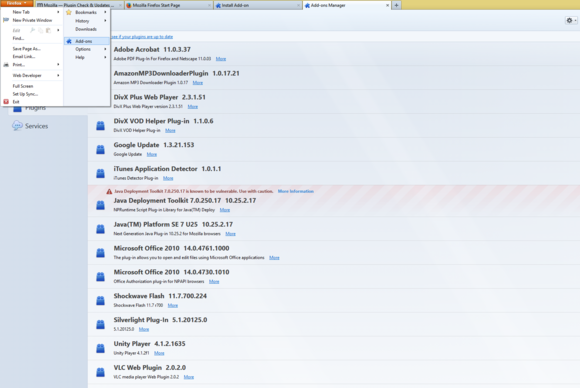
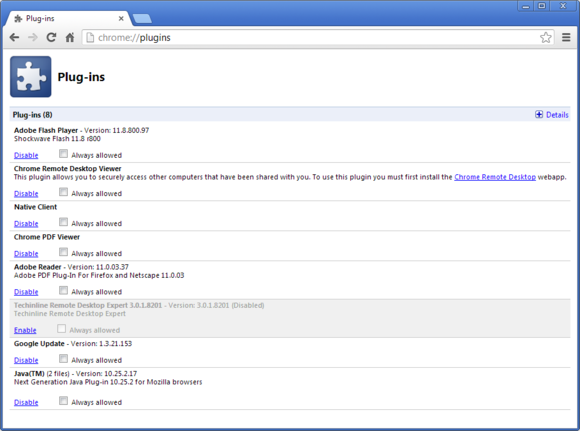
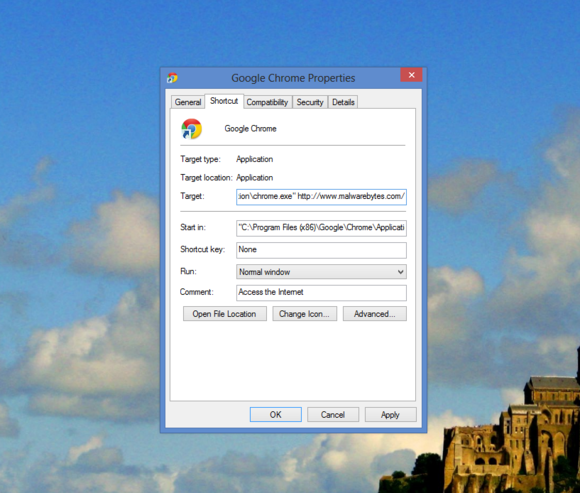
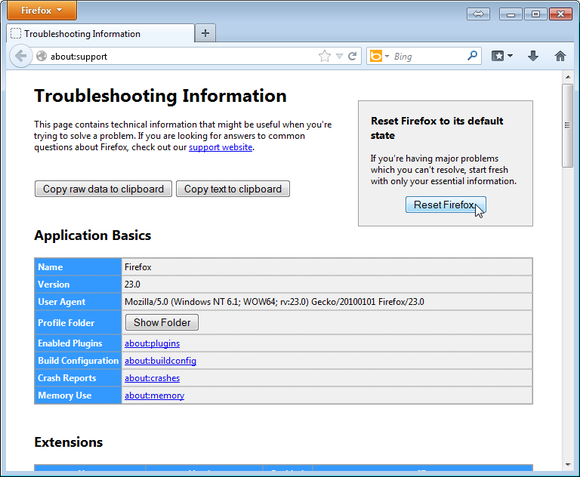
No comments:
Post a Comment