In a world exploding with tablets and touchscreens, Microsoft's decision to saddle Windows 8 with the finger-friendly Modern interface formerly known as Metro makes a lot of sense—for Microsoft. But if you're among the majority of Windows users who aren't using a tablet or a touchscreen, the focus on Live Tiles and mobile-centric apps is more of a frustration than a feature. Vexingly, Windows 8 is riddled with sneaky ways to drag you out of the desktop and dump you on that shifting, shiny Start screen.
Windows 8 and its controversial interface will come preinstalled on practically every computer sold over the next few years, but fear not! Die-hard desktop jockeys don't have to learn to stop worrying and love the Live Tiles.
Here's a step-by-step guide to banishing the Modern interface from your Windows 8 life. Once it's gone, you might just come to appreciate Windows 8 even more than you do Windows 7. I have.
Set the stage
Given the Modern interface's deep hooks in Windows 8, it's hardly surprising that cutting the cord isn't an instantaneous one-snip process. Every major program you might need for everyday use—from Mail to Messaging to Video—shows up in Modern app form, rather than as a proper piece of desktop software. So before you can excise Modern, you have to find some desktop alternatives for the default apps.
Your critical mix will undoubtedly differ, but I found that I could satisfy my basic needs with Thunderbird, a free email client that blows the pants off the Windows 8 Mail app; Digsby, a versatile IM client that works with a cornucopia of chatting services (unlike the Windows 8 Messaging app); the Spotify desktop app, toreplace the sultry streaming tunes of the Windows 8 Music app; the SkyDrive desktop app, which is far more flexible than its Modern app counterpart; and Google Chrome. (Sure, Windows 8 includes a desktop version of Internet Explorer, but I prefer Google's browser.) If you want to be able to play DVDs on your Windows 8 machine—something that Windows Media Player doesn't do by default—I recommend picking up VLC along with the other things you're busily downloading.
Once you've compiled a hefty stash of desktop programs, you'll want to make the most-used ones readily accessible, since Windows 8 lacks a Start button. Cluttering up your desktop with shortcuts is one approach, but I prefer to pin icons for my most-used programs to the taskbar. Right-click a program and select Pin to Taskbar to do just that. I use the same trick to pin a Control Panel icon to the taskbar.
Diddling with defaults
Next, you'll want to make those programs the defaults for opening their associated file types—to prevent Windows 8 from opening files with the Modern apps that ship with the system. When you launch them for the first time, many programs will ask whether you'd like to make them the default; just say yes!
Now either search for 'Default programs' on the Modern Start screen (we haven't banished it yet!) or select to Control Panel > Programs > Default Programs > Set your default programs. (That's why I like to have access to Control Panel from the taskbar.) You'll see a list of all of your PC's programs. Click each of your new desktop programs in turn, enabling it as the default option for its associated file types. If you didn't download VLC, be sure to enable Windows Media Player as the default for video and audio files, or you'll be dumped into one or the other of the Modern interface's slick, vapid Video and Music apps, whenever you open a media file.
Searches and Start button replacements
Here's where things get interesting. Just how much do you hate the Modern Windows 8 interface? The answer makes a crucial difference in how you should arrange to sift through your apps and search your system.
If you absolutely, positively, soul-searingly loathe the new look of Microsoft's operating system, you'll want to download a program that restores the traditional Start button to the Windows 8 desktop. That way, you'll never have to return to the Windows 8 Start screen to search for specific software or files that aren't already pinned to your Taskbar or otherwise present on your desktop. Start8 and Classic Shell are excellent options for doing just that—and they give you the option of booting directly to the desktop. Win-win!
After months of using Windows 8, day-in and day-out—both with and without Start button Band-Aids—I recommend that you swallow your Modern misgivings in this solitary circumstance. Windows 8 has powerful search capabilities that rock, and I've come to appreciate them much more than the staid ol' Start button.
Biting this bitter bullet doesn't mean swimming in Live Tiles, though. Instead, you can create a desktop shortcut that rockets you straight to the Modern All Apps screen (or as I call it, my new and more efficient Start menu).
To do so, right-click on your desktop and select New > Shortcut. Copy and paste the following text into the Location box, and then click Next:
%windir%\explorer.exe shell:::{2559a1f8-21d7-11d4-bdaf-00c04f60b9f0}
Give the shortcut a name—I went with the straightforward "All Apps"—and then click Finish. At once, a shortcut to the All Apps screen appears on your desktop, which you can pin to your taskbar if you so desire. The All Apps screen includes a full-screen list of all the programs on your computer, or you can start typing the name of a file to initiate a search.
Boot straight to the desktop
After you've set up your desktop programs as defaults and sorted out your Start button dilemma, you need to configure your PC to boot straight to the desktop, bypassing the Windows 8 Start screen.
First, open the Task Scheduler by typingSchedule task in the Settings search on the All Apps screen, or by deep-diving toControl Panel > System and Security >Administrative Tools > Schedule Tasks.
Once the Task Scheduler is open, clickCreate Task under Task Scheduler Library in the Actions pane. Name your task "Boot to desktop" or something similar. Open theTriggers tab, select New, and choose At log on in the 'Begin the task' drop-down menu at top. Click OK, and then open the Actions tab, select New once again, and enter explorer in the Program/script field.
Save the action and the task, and you're done! From now on, every time you log in to Windows, you'll automatically jump to the desktop, where an open Libraries folder will greet you.
Setting up to shut down
Can you taste your future Metro-free life? We're almost there. The final step involves creating a custom Shutdown button for your desktop, so that you won't have to "Swipe the charm bar"—the teenager in me just giggled—ever again.
Right-click any empty space on your desktop, and choose New > Shortcut. Copy and paste the following text into the Location field, and then press Next:
shutdown /s /t 0
On the next screen, name the shortcut "Shutdown" and click Finish. The shortcut will appear on your desktop, sporting a generic icon. Swap the icon out by right-clicking the shortcut and choosing Properties. Open the Shortcut tab and click the Change icon button at the bottom. A big list of available icons will appear—I recommend using the Power button icon.
I also recommend placing the Shutdown shortcut far away from any other files on your desktop. The shortcut shuts your computer down immediately, without any warning or additional prompts, and it's a major pain if you click it by accident.
That's it: You've banished the Modern interface from your Windows 8 life! If you've followed all of the instructions above—and opted to go the All Apps route rather than installing third-party Start button software—your desktop should look something like the one showwn in the screenshot. (The folder with the green arrow in the taskbar is the All Apps shortcut.) Enjoy Windows 8's lightning-fast boot times and extensive improvements under the hood, without the annoying new interface.
Extra credit: Buh-bye, lock screen
Still feeling frisky? Technically, the Windows 8 lock screen doesn't have anything to do with the Modern interface; but it's superfluous on a nontouchscreen computer, and frankly its default inclusion simply serves as a reminder of Windows 8's tablet-first design. Terminate it with extreme prejudice (or at least with some quick configuration tinkering).
Search for "Run" or press Windows + R on your keyboard to open the Run command. Typegpedit.msc and press Enter. Navigate to Computer Configuration > Administrative Templates > Control Panel > Personalization in the Local Group Policy Editor's left-hand menu pane. Click the Do Not Display the Lock Screen option that appears in the main pane, select the Enabled option in the new window, and click OK to save your changes and never see the silly lock screen again.

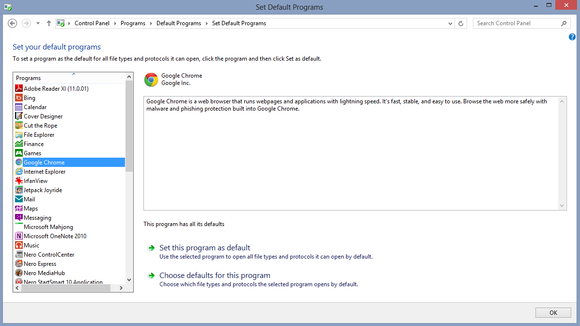
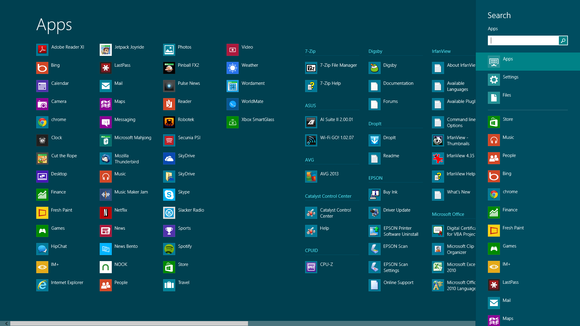
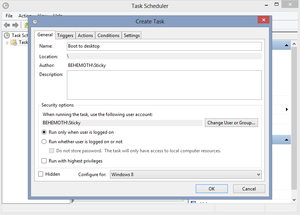
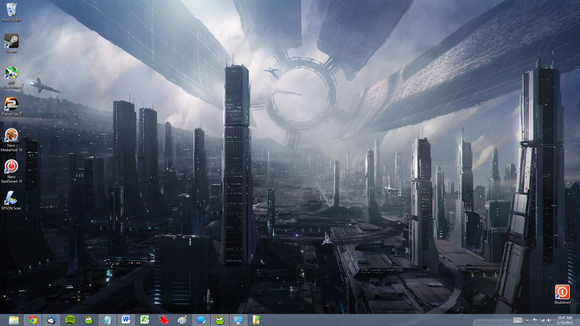
No comments:
Post a Comment