Ahh, Windows 8. If you’ve decided you're ready to plunk down your hard-earned cash to give this modern UI a shot, you'll want to spend a few minutes considering just how you take your first steps into the Windows 8 experience.
You have three ways to install Windows 8 after you’ve purchased it: (a) Run it as a virtual machine on your current operating system; (b) dual-boot it alongside your current operating system; or (c) perform a full install and overwrite the OS you're currently rolling with. While the installation methods vary in complexity, all three are within the grasp of even Windows novices, and each brings its own pros and cons to the table.
Let's take a deeper look at each option.
Running Windows 8 in a virtual machine
One of the easiest ways to play with Windows 8 without having it affect your current operating-system setup is to install it in a virtual machine. While you can get fancy and purchase premium VM software like Parallels Workstation for this purpose, a completely free program called VirtualBox accomplishes the same thing, minus a few bells, whistles, and advanced options.
A virtual machine is exactly what its name suggests. VM software allows you to install and run a virtualized operating system within your existing operating system, and everything you do in that Inception-like second operating system is contained within its own individual environment. Once you're done playing around with your virtualized OS, you can eradicate it with just a few clicks of the mouse—the virtualized OS is really nothing more than a series of files on your normal system’s physical hard drive.
We can’t stress this enough: What you do within your virtualized OS has absolutely no bearing on your actual operating system. Delete files. Change settings. Do whatever you want! Once you’re done tinkering around for the day, all you have to do is shut down your virtualized version of Windows 8 to return to your normal operating system's desktop.
The downsides? First, running a virtualized OS requires more configuration steps than installing Windows 8 directly. For example, most VM software requires you to have a processor that supports hardware virtualization to run Windows 8, and you'll have to make sure that virtualization is enabled within your system’s BIOS. A quick and easy way to check all of this is to download Microsoft’s official Hardware-Assisted Virtualization Tool and run it as an administrator on your PC. If you’re ready to virtualize, the tool will let you know.
Second, you'll need to make sure your that PC's core components are up to the task of virtualization. Not only must the machine fulfill the minimum hardware requirements for Windows 8, it must also be able to handle not one but two concurrently active operating systems. That's right: The virtual machine will use the same physical hardware resources as your normal OS, and because both systems will be running simultaneously, we recommend virtualizing Windows 8 on rigs with hefty system specs to ensure that you have enough resources to dedicate to both operating systems. In an ideal world, you'll allocate at least 3GB of RAM to each OS.
Even with a beefy system, running Windows 8 virtually will likely deliver a slightly less than perfect experience on a standard PC, with occasional graphical lags, performance hiccups, and the frustration of having to move a mouse cursor between operating-system environments if you run the VM in a window rather than in full-screen mode. And Windows 8's Internet connection sometimes glitches out momentarily in VirtualBox.
Our advice? Virtualizing Windows 8 is a great way to get a feel for the OS before you’re ready to commit for good, but it’s no replacement for a full-fledged installation.
Dual-boot Windows 8
Dual-booting Windows 8 alongside your current operating system is an easy process—so don’t be scared if you’ve never done it before. We've already published a guide that can walk you through creating a new, Windows 8-ready partition on your hard drive and starting the installation process itself.
Once the secondary operating system is up and running, you’ll be given a "choose-your-own-adventure"-style screen whenever you boot up your PC, asking you whether you’d like to boot into Windows 8 or the other OS stored on your hard drive. If you don’t pick an option, your system will default to Windows 8 after a brief period of time.
The benefits of dual-booting are obvious: You gain access to two operating systems instead of one, and the performance of neither system is impacted by the other, because each is just a simple, separate partition on your hard drive.
The drawbacks? Once you opt to dual-boot, it can be a real hassle if and when you decide to remove Windows 8, and go back to a single-boot system using your older Windows operating system. Spoiler: You’ll have to poke around in Windows’ Boot Configuration Data Store Editor (bcdedit.exe) just to ensure that you have a means for booting back into your legacy OS after you’ve tossed Windows 8.
In other words, don’t just delete the Windows 8 partition!
You’ll also be sacrificing room on your hard drive to run two operating systems that are completely independent from one another. It almost goes without saying, but installing an app like Steam on Windows 7 doesn’t mean that you’ll be able to run it through Windows 8—they're two separate worlds. You’d have to install Steam on Windows 8 as well, duplicating your efforts on a single drive.
All that said, dual-booting is a tried-and-true process for making the most out of two different operating systems if you absolutely can’t live without each. We recommend the process wholeheartedly unless space is of the utmost concern on your system. And if that’s the case, maybe it’s time for a second hard drive.
Fully installing Windows 8
Here we go. The biggie. You’re ready to take the full plunge and wave goodbye to your legacy operating system forever. Windows 8 has arrived, and it is the conqueror on your desktop. Let no other operating system stand in its path.
Installing Windows 8 is extraordinarily easy and extraordinarily quick. First, though, pay heed to the gentle but firm notice that you get only one shot at this if you’re doing a clean install. Make sure that you’ve backed up all important files from your existing operating system before you wipe it and start anew.
You'll also need to decide whether you’re going to upgrade from your existing operating system or go with a completely clean installation. In short, an upgrade installation will do its best to preserve your files and settings from one operating system to the next. Just how much of your existing OS experience is preserved depends on what you’re running: When upgrading from Windows 7, Windows 8 will attempt to preserve all your personal files as well as your applications. But if you're upgrading from Vista or XP, Windows 8 will preserve only the files, and you'll have to reinstall your apps afterwards.
The other option is to perform a clean installation, which completely wipes your existing OS and all the files on your hard drive partition, then follows up with a fresh, brand-new installation of Windows 8. Scorched earth.
So which do you pick? The jury is out. More experienced computer users who really enjoy the clean slate of a wipe-and-install—or who are otherwise terrified that they aren’t going to get peak performance from whatever drivers Windows 8 keeps around from Windows 7—should opt for the clean installation. A clean install is also a great way to give your PC a "do-over" to clean out the clutter that accumulates over the years. Indeed, on the second go-around of app installations, you might be less likely to install programs you don’t actually use much.
Otherwise, Microsoft has improved the upgrade process so that it’s not all that scary transferring information over to a new Windows (Windows 8) installation. You’ll still want to go into the nooks and crannies of Windows 8 itself to ensure that all of your major settings have transitioned over. We also recommend that you go straight to the manufacturers’ sites for new drivers for your various system components—video card, sound card, motherboard, and so on.
And, once again, please save your settings before you upgrade. For example, while your preferred Internet browser might make the journey to Windows 8, the operating system might not keep your bookmarks.
Source
Source
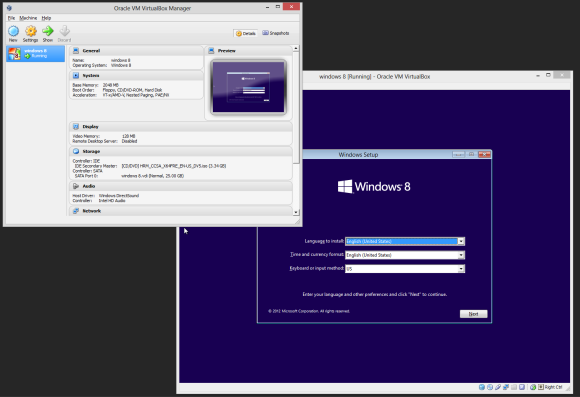

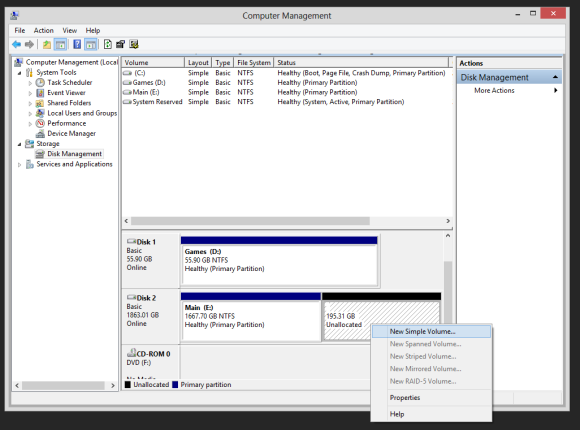
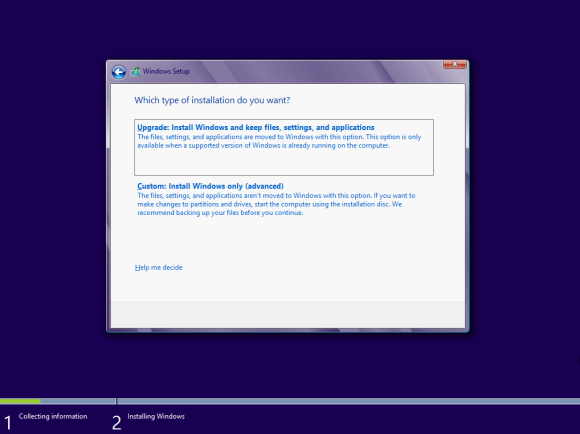
No comments:
Post a Comment