Conserve Resources
Once you've installed a fair amount of programs on your PC--your "core base" of apps, as it were--you'll want to check that your system doesn't have any unwanted applications running in the background that could otherwise impede the machine's general performance. These programs launch themselves during the operating system's startup process, and are often designed to help you load their corresponding applications faster. The problem is that they run every time, regardless of whether you intend to use the application during a given session.Click Start and type msconfig into the 'Search programs and files' field. Press Enter. In the System Configuration window that appears, select the Startup tab. Move your mouse between the headers of the Manufacturer and Command columns, and shrink the Manufacturer column down; the Command column is the one you care about.
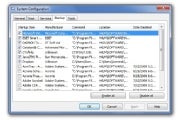 A number of the startup applications that launch on your machine sit in the background, consuming resources. For example, take iTunes: If you've installed this application, you'll find iTunes and QuickTime listings in the Startup tab. Both iTunesHelper.exe and QTTask.exe are unnecessary additions to your system--the former launches when you start iTunes anyway, and the latter places a QuickTime icon in the corner of your system for easy program launching. Uncheck them both.
A number of the startup applications that launch on your machine sit in the background, consuming resources. For example, take iTunes: If you've installed this application, you'll find iTunes and QuickTime listings in the Startup tab. Both iTunesHelper.exe and QTTask.exe are unnecessary additions to your system--the former launches when you start iTunes anyway, and the latter places a QuickTime icon in the corner of your system for easy program launching. Uncheck them both.As for the other programs on your list, try running a quick Web search of each application's executable-file name to find out if the program is worth keeping or removing. Once you've checked the programs you want to launch at startup and unchecked the programs you don't, click OK.
In addition to startup programs, you'll find services on your PC; Microsoft recommends trimming both to squeeze the most performance out of your system. For the services, click Start, type services.msc into the search field, and press Enter. Up pops the Services window, a list of options and executables that's even more confusing than the startup window.
 You can't identify which services to turn off (and which to leave on) without taking a close look at how each one affects your system's overall performance. Thankfully, someone has been doing that exact task since Windows XP: Charles Sparks, under the alias Black Viper, has listed every single permutation of Windows 7's services across all of its versions, along with a "safe" and "tweaked" list of which services you should modify and how you should set their parameters.
You can't identify which services to turn off (and which to leave on) without taking a close look at how each one affects your system's overall performance. Thankfully, someone has been doing that exact task since Windows XP: Charles Sparks, under the alias Black Viper, has listed every single permutation of Windows 7's services across all of its versions, along with a "safe" and "tweaked" list of which services you should modify and how you should set their parameters.To follow his advice, just double-click on any listed service. You need concern yourself only with the 'Startup type' listing in the screen that appears next. By switching among the Automatic, Manual, and Disabled modes, depending on his recommendations, you'll be able to control exactly how services launch--if at all--during the Windows startup process and during your general use of the operating system. Every little bit helps.
Maintain Top Performance
If you want to keep your system fast, be sure to clear out your C:\Windows\Temp folder on occasion. Do it as soon as you boot into the OS, or even through Safe Mode, to ensure that you wipe every last unused file from your drive. In the same vein, don't use Windows 7's uninstall function or a program's default uninstall executable to remove the application from your drive. Instead, use the free Revo Uninstaller utility; this awesome application removes programs using their default uninstall routines, but it also goes one step further by scanning your system and Registry to clean away any and all traces of the program from your hard drive.Tweaking the operating system to increase its performance helps you achieve better results with the equipment you have, but the surest way to boost your PC's prowess is to upgrade the hardware. Once you've done that, remember to keep your system free from clutter--what good is a performance boost on a messy system anyhow?
No comments:
Post a Comment